Build your own adventure.
Become an architect and build your own 2D sandbox world in Terarria. Loved by more than 27 million gamers across platforms, Terraria gives players the option to focus entirely on building or enter battles that feel like classic gameplay. Gather the natural resources you need to build everything from castles to greenhouses from the ground up and protect them from enemies. The more you dig, the more adventure you find. Assemble a team by inviting friends to play or go on a solo adventure.
Spin up your personal game server on Linode to start playing in Terraria with our One-Click App.
Software Included
The Terraria One-Click App will install the following required software on your Linode:
| SOFTWARE | DESCRIPTION |
|---|---|
| Terraria | Game server |
| LinuxGSM | A command line tool for the deployment and management of Linux game servers. |
| React | JavaScript Library |
| UFW (Uncomplicated Firewall) | Firewall utility. Ports 22/tcp for IPv4 and IPv6 will allow incoming traffic. All other ports will have the following firewall rules: deny (incoming), allow (outgoing). |
| Fail2ban | Fail2Ban is an intrusion prevention software framework that protects computer servers from brute-force attacks. |
Deploy a Terraria One-Click App
One-Click Apps allow you to easily deploy software on a Linode using the Linode Cloud Manager. To access Linode’s One-Click Apps:
Deploy a Terraria One-Click App
- Log in to your Linode Cloud Manager account.
- From the Linode dashboard, click on the Create button in the top right-hand side of the screen and select Linode from the dropdown menu.
- The Linode creation page will appear. Select the One-Click tab.
- Under the Select App section, select the Terraria app.
- Once you have selected the app, proceed to the app’s Options section and provide values for the required fields.
Terraria Options
You can configure your Terraria One-Click App by providing values for the following fields:
| CONFIGURATION | DESCRIPTION |
| Steam Username | Your Steam username. Steam Guard must be turned off. Required. |
| Steam Password | Your Steam password. Required |
| World Name | The name of the Terraria virtual world. Advanced Configuration. |
| Server Password | The server’s password, if you would like to make the server password protected. Advanced Configuration. |
| Message of the Day | The message of the day text that is displayed whenever a player logs on to the server. Advanced Configuration. |
| Difficulty Level | The world difficulty level. Advanced Configuration. |
| Maximum Players | The maximum amount of players allowed on the server. A number from 1-255. Advanced Configuration. |
| Port | The port number that the game server listens on. Advanced Configuration. |
| Seed | A random seed by the world generation algorithm to create a unique world. For example: qazwsx123. Advanced Configuration. |
Getting Started After Deployment
After Terraria has finished installing, you will be able to access your server by copying your Linode’s IPv4 address from the Linode Cloud Manager and then connecting to it within the game.
Caution: You must disable Steam Guard to connect to your Terraria server. If you don’t disable Steam Guard, you may be locked out of your account and will need to reset your password. To disable Steam Guard, navigate to the Steam Preferences menu, then open the Account pane. Click on Manage Steam Guard Account Security, then click on Turn Steam Guard off.
To find your Linode’s IPv4 address and connect to it:
- Click on the Linodes link in the sidebar. You will see a list of all your Linodes.
- Find the Linode you just created when deploying your app and select it.
- Navigate to the Networking tab.
- Your IPv4 address will be listed under the Address column in the IPv4 table.
- Copy the IPv4 address.
- Open Terraria, then click Multiplayer.
- Click on Join via IP.
- You will be prompted to select a character, or create a new one if you don’t have any characters. Select or create a character.
- Type in your IP address, then click Accept.
10. You will be prompted to enter in your Terraria One-Click App’s port. If you did not specify a different port in the advanced configuration section, use port 7777. Click Accept.
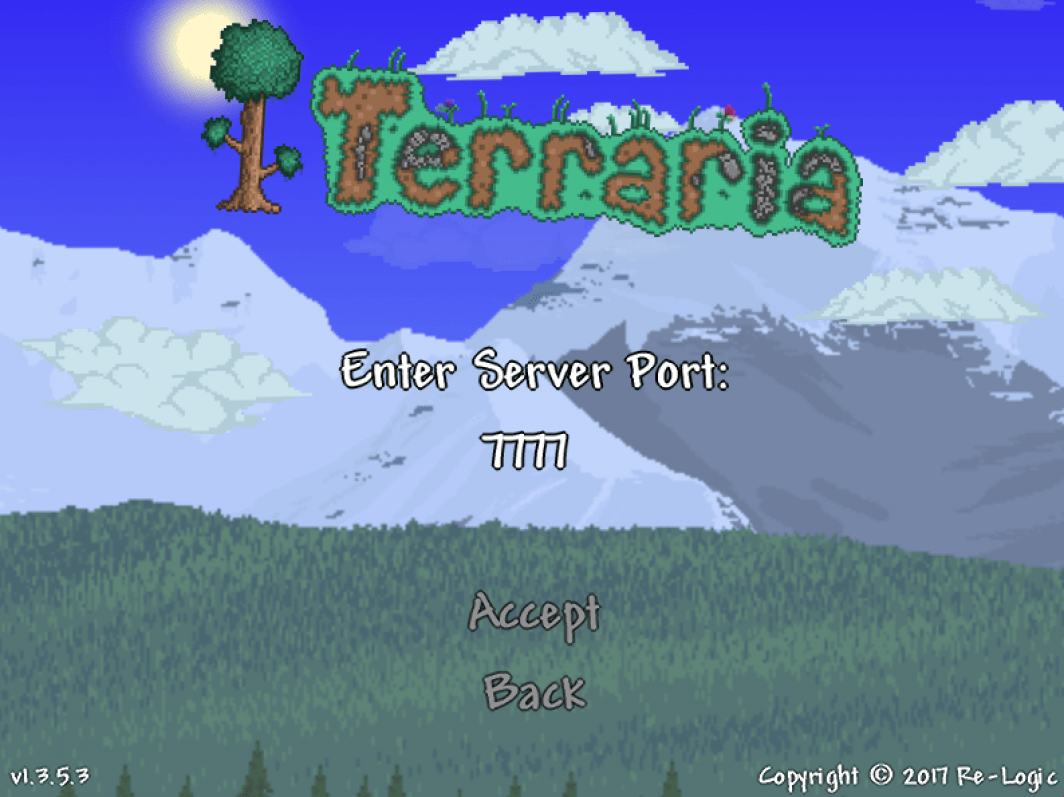
The Terraria Game Server One-Click App was built by Linode. For support regarding app deployment, contact Linode Support via the information listed in the sidebar. For support regarding the game, visit 505 Games Customer Support.
